Super Eraser 1.2.5 (Mac OS X) 7 Mb Super Eraser magically remove unwanted elements and instantly fix your photos. Powered by the latest revolutionary image restoration algorithm, Super Eraser performs the best among all other retouching apps that ruin your photos, including professional image processing softwares. Let's obtain DoYourData Super Eraser free license key right here to permanently erase files/folders, wipe hard drive data, wipe unused disk space or erase data on storage media without charge. This software is highly recommended by thousands of customers around the world because of easy-to-use and powerful features. Key Features: Securely & completely wipe data.
Why Paragon Disk Wiper for Mac?
Paragon Disk Wiper for Mac allows to create a bootable USB-flash drive or external hard drive that will help you to completely erase a whole hard disk, a separate partition or just clean free space. After booting your Mac with the bootable media you will be able to use Wipe Wizard to irreversibly remove your confidential data.
Paragon Disk Wiper for Mac supports all Intel-based Macs, providing the possibility to quickly and efficiently sanitize the hard disks in order to protect valuable business information and also because there is, in the most countries, a legal obligation to do so.
Mac Os 8.1 Download
Key Features and Benefits
Features | Benefits |
|---|---|
Support for Mac OS X | Works with OS X 10.7 and later. |
Comprehensive wiping | Wipe exactly what you need – hard disks/separate partitions (primary, extended, logical). |
Ten different disk sanitization algorithms support | Irreversibly destroy all on-disk data in compliance with major national government and military data erasure standards, as well as the most comprehensive academic wipe algorithms, thus providing maximum level of security (US DoD 5220.22-M, US Navy standards NAVSO P-5239-26, British HMG Infosec Standard No.5, German VSItR Standard, Peter Gutmann's algorithm, Bruce Schneier's algorithm, etc.) |
Wiping SSD | Wipe SSDs of most manufacturers. |
Powerful Paragon`s algorithm | Improved disk wiping technology (SSD Trim) guarantees irreversible secure data destruction on SSD storage devices. |
Flexible customization option | Create your own wipe algorithm with minimal effort – define up to 4 wiping patterns, number of passes for each wiping pattern and for the group of patterns, thus resulting in over 40000 possible number of passes. |
Efficient operation | Minimal effect on the system performance. |
Easy to use | Sync checker 3 2010. Simple wizard driven engine. |
Basic partitioning operations (create, delete, format) | Optimize the management of your hard disks. |
Wipe report with extended hardware and system information | Be well-informed about the results of the wipe operation to verify when wipe operations have been successfully accomplished. |
Logging of bad blocks (corrupted sectors) | Be informed that these sectors may still contain classified information. |
Support of latest HDD standards | Enjoy support of AFD (Advanced Format Drive), 2TB+ and non-512B sector size drives. |
Supports any hard disk or flash memory | Support of large IDE, SCSI, SATA and GPT/UEFI-formatted hard disks, USB 1.0, USB 2.0, USB 3.0 flash memory drives. |
Comprehensive file system support | Support of FAT16/32, NTFS, Ext2/3/4, Apple HFS+ and other file systems. |
Linux-based Wiping Media | Enjoy support of a wider range of hardware configurations with the option to add drivers for specific hardware on-the-fly. |
- Paragon Wipe Wizard
- Choose the data sanitization method
- Progress information
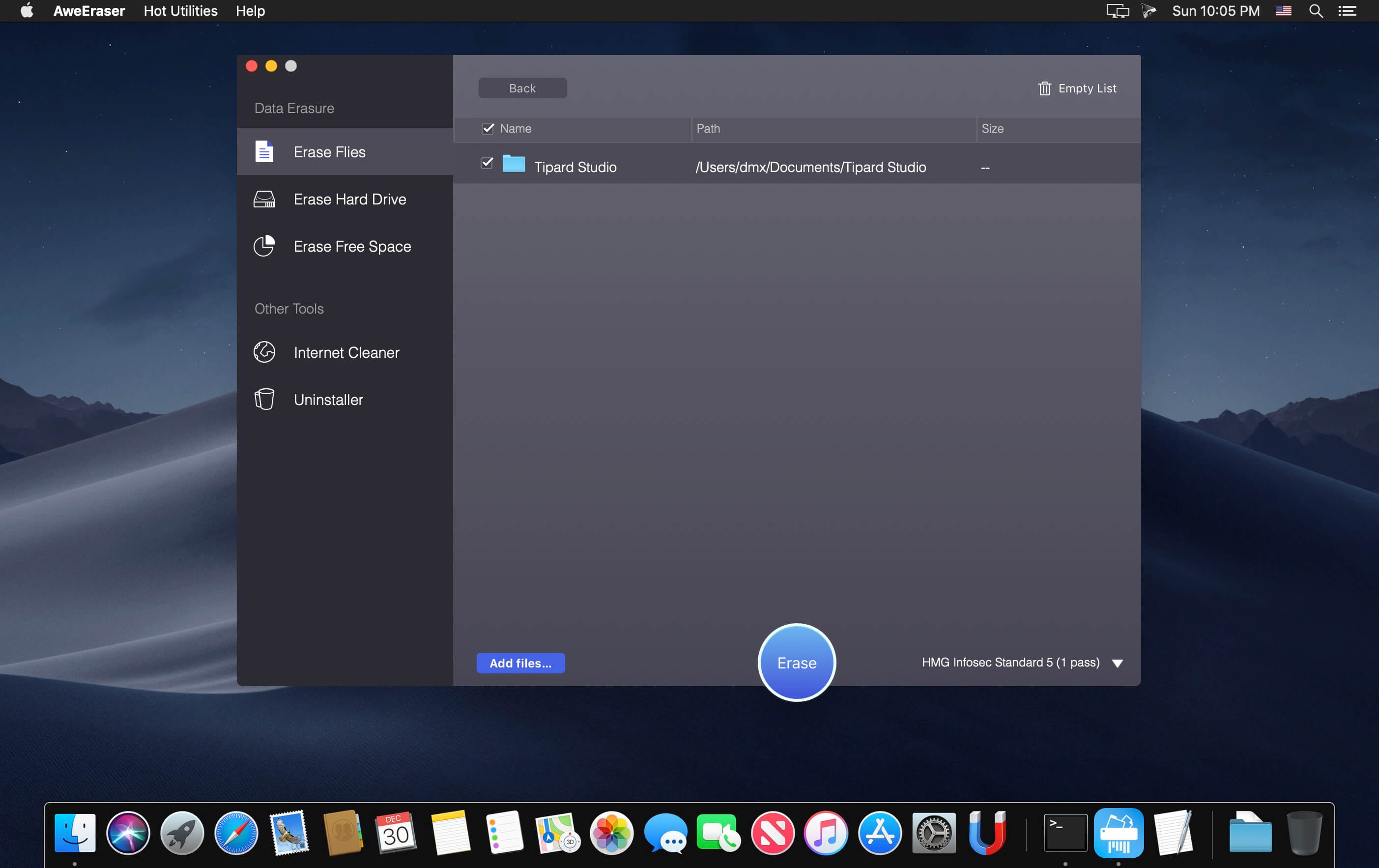
These instructions apply only to Mac computers with an Intel processor.
Erasing your Mac permanently deletes all of its files, so make sure that you make a backup of any files that you want to keep. If you're attempting to restore your Mac to factory settings, first learn what to do before you sell, give away, or trade in your Mac.
Start up from macOS Recovery
Turn on your Mac, then immediately press and hold these two keys until you see an Apple logo or other image: Command (⌘) and R. You may then be asked to select a user you know the password for. Select the user, then click Next and enter their administrator password.
Use Disk Utility to erase your disk
- From the utilities window in macOS Recovery, select Disk Utility and click Continue.
- Select Macintosh HD in the sidebar of Disk Utility. Don't see Macintosh HD?
- Click the Erase button in the toolbar, then enter the requested details:
- Name: Continue to use Macintosh HD as the name, or enter a different name.
- Format: Continue to use APFS or Mac OS Extended (Journaled), as recommended by Disk Utility.
- Click Erase Volume Group. If you don't see this button, click Erase instead.
- If Find My is turned on for this Mac, you may be asked to enter your Apple ID to authorize the erase. Forgot your Apple ID?
- After the erase is done, select any other internal volumes that may be listed in the sidebar, then click the delete volume (–) button in the toolbar to delete each volume.
You don't need to delete the Macintosh HD volume you just erased, or any external volumes or disk images. - Quit Disk Utility to return to the utilities window.
- If you want to start up again from the disk you erased, you should now reinstall macOS on that disk.
If you don't see Macintosh HD in Disk Utility
Mac Os 8.0
Your built-in startup disk should be the first item listed in the Disk Utility sidebar. It's named Macintosh HD, unless you changed its name. If you don't see it there, choose Apple menu > Shut Down, then unplug all nonessential devices from your Mac and try again.
If your disk still doesn't appear in Disk Utility, or Disk Utility reports that the erase process failed, your Mac might need service. If you need help, please contact Apple Support.
Mac Os 8.6 Download
Learn more
For more information about using Disk Utility, see the Disk Utility User Guide.

